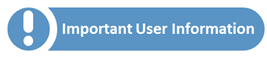View
What's New v9.0 |
Selection ToolbarAll Selection tools are now in a standalone toolbar Select by lineYou can now select features using a line |
The View control tool bar allows you to control the current view shown in the map. These tools also allow you to move around the map and obtain greater visual detail on objects by controlling the zoom level.

This tool is used to zoom the map to its default view. Your system administrator will set this view. |
|||
This tool allows you to move the map by dragging it. Click the left mouse button on the tool to activate it. Click and hold the left mouse button and drag the map to the desired location. The scroll wheel on your mouse is set to default to the Pan tool. Click the wheel in and drag to pan the map. |
|||
This tool allows you to enable a single click to zoom in by a factor of two, or draw a marquee so that the zoom area can be defined.
Or
|
|||
This tool allows you to use a single click to zoom out by a factor of two.
Or
|
|||
Click on the tool to go back to the previous view. Only the Map View will change - your selections will stay the same. |
|||
This tool will be greyed out unless you have used the Back button. It will move the Map View to the view before you used the Back button. |
|||
Views |
The values here show you your current zoom, scale and central map coordinates. This is dynamic and changes based on the current map view, i.e. As you zoom in and out the zoom and scale values change accordingly. Similarly as you pan the map in any direction the central map coordinates are also updated. This tool can also be used as a 'Go to' function. If you have a desired zoom or scale value that you wish the map to display at, you can type the value in the relevant sections and press the 'Go' button. The map will display at the desired view. Similarly if you have a known XY coordinate location that you would like the map to zoom to, enter in the X & Y coordinates and press 'Go'. The location will displayed on the Map window. The map will not zoom in to the XY coordinates. The coordinate must match the selected Coordinate System.
|
||
Coordinate system |
You can change the coordinate system of IntraMaps here. There will be a default coordinate system set by your system administrator which will be highlighted grey. If you have values that you would like to enter in the 'Views' bar that are using a different projection, for example, Latitude and Longitude, you must set the coordinate system first before you enter the values.
|
||
Stored Views |
Stored views can be set so you can quickly zoom to a predefined area. They can be set by your system administrator for all users or you can set your own. These can be used in all Modules.
Click the Saved View once to move your extent to your Saved View. |